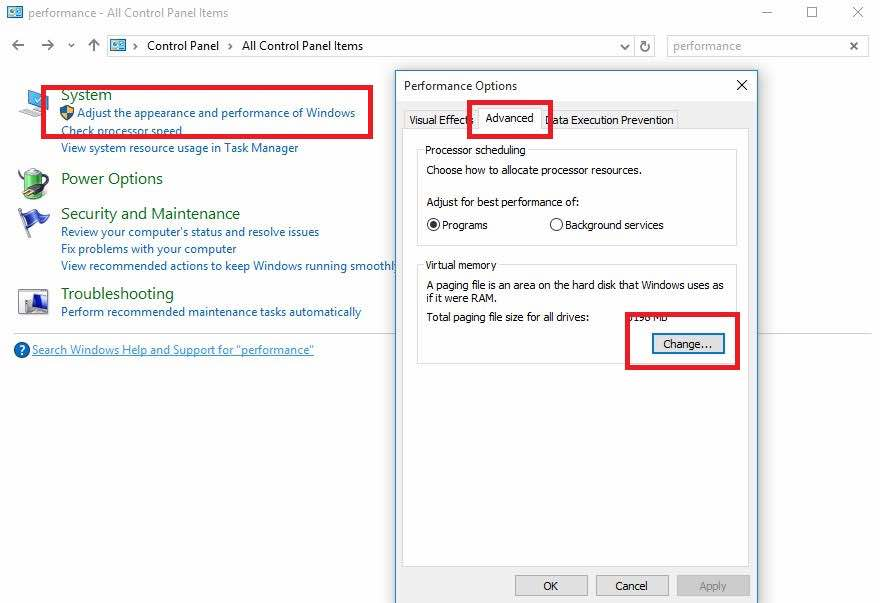Windows 10 performance issues are a common frustration for many users, leading to input lag and sluggish operation across the system. As millions upgraded to Windows 10, reports of slow Windows 10 performance flooded discussion forums, causing many to seek solutions for these irritating delays. One effective way to fix Windows 10 lag is by optimizing your Page File settings, which can significantly enhance Windows 10 speed. If you’re feeling the strain of a lagging operating system, this guide will provide valuable Windows 10 optimization tips to reclaim your PC’s performance. Don’t let slow performance ruin your experience—discover how to adjust your settings and get your system back on track.
Experiencing a slowdown in your operating system can be frustrating, especially with the transition to Windows 10. Many users encounter issues such as unresponsiveness and delayed actions, prompting a need for solutions to boost efficiency. Addressing these concerns involves not only understanding the root causes of lagging systems but also implementing practical adjustments within the settings. By focusing on optimizing crucial components like the virtual memory configuration, you can effectively revitalize your computer’s performance. This guide aims to provide insightful strategies and recommendations to enhance system speed and alleviate performance pain points.
Understanding Windows 10 Performance Issues
Windows 10 performance issues can greatly hinder user experience, ranging from slow boot times to input lags that disrupt productivity. Users frequently report that basic tasks, such as launching applications or navigating the Start Menu, have become sluggish. The causes of these slowdowns can vary, including insufficient hardware resources, background processes consuming system resources, or misconfigured settings after an upgrade. Additionally, many users upgrading from older Windows versions have noted that their machines do not perform as well, leading to frustration and decreased efficiency.
Moreover, insights from forums and technical discussions often reveal that other factors contribute to these performance challenges. For instance, outdated drivers, lack of regular system maintenance, and even malware can exacerbate Windows 10 sluggishness. Addressing and diagnosing these issues promptly can prevent further degradation of performance, making it essential for users to understand the underlying causes of their slow Windows 10 performance.
Frequently Asked Questions
What can I do to fix Windows 10 slow performance issues?
To fix slow Windows 10 performance issues, consider adjusting the Page File settings. Open the Control Panel, search for ‘Performance’, then go to ‘Adjust the appearance and performance of Windows’. Under the Advanced tab, click ‘Change’ in the Virtual Memory section and uncheck ‘Automatically manage paging file size for all drives’. Set a Custom Size for your C: drive and adjust the Initial Size and Maximum Size as recommended. This adjustment can significantly enhance Windows 10 speed.
How can I enhance Windows 10 speed without additional software?
You can enhance Windows 10 speed by modifying the Page File settings directly. By changing the settings from System Managed to Manual, you can optimize how your system uses virtual memory. Access the Control Panel, find ‘Performance’, and adjust Virtual Memory settings. This simple tweak can relieve pressure on your RAM and improve overall performance.
What are some other common Windows 10 optimization tips for improving performance?
Beyond adjusting the Page File settings, other Windows 10 optimization tips include disabling unnecessary startup programs, performing regular disk cleanups, ensuring your drivers are updated, and managing background applications. These steps, together with Page File adjustments, can significantly address slow Windows 10 performance.
What are the recommended Page File settings to fix Windows 10 lag?
For fixing Windows 10 lag, the recommended Page File settings generally suggest setting the Initial Size to 1.5 times your RAM size and the Maximum Size to 3 times your RAM size. This configuration allows Windows 10 to utilize virtual memory effectively, reducing input lag and enhancing system speed.
Is adjusting the Page File the only way to resolve Windows 10 performance issues?
No, adjusting the Page File is not the only solution to resolve Windows 10 performance issues. Other approaches include disabling visual effects, system maintenance checks, upgrading hardware, and managing storage space. However, changing the Page File settings can specifically alleviate issues related to memory management.
| Key Point | Details |
|---|---|
| Windows 10 Performance Issues | Many users experience slow performance and input lags. |
| Common Symptoms | Lags when clicking the Start Menu or refreshing the desktop. |
| User Feedback | Users reported issues on forums, leading some to revert to older versions. |
| Possible Solution | Adjusting Page File settings can potentially enhance system performance. |
| Steps to Fix | Follow 11 detailed steps to change Page File settings for better speed. |
Summary
Windows 10 performance issues are a concern for many users, manifesting as frustrating slowdowns and input lags. By effectively managing the Page File settings within the system, you can enhance overall performance and mitigate these problems. Adjusting the configurations allows Windows 10 to utilize system resources better and improves speed. If you’re facing sluggishness, following the recommended steps can help restore your system’s responsiveness, making your computing experience smoother.