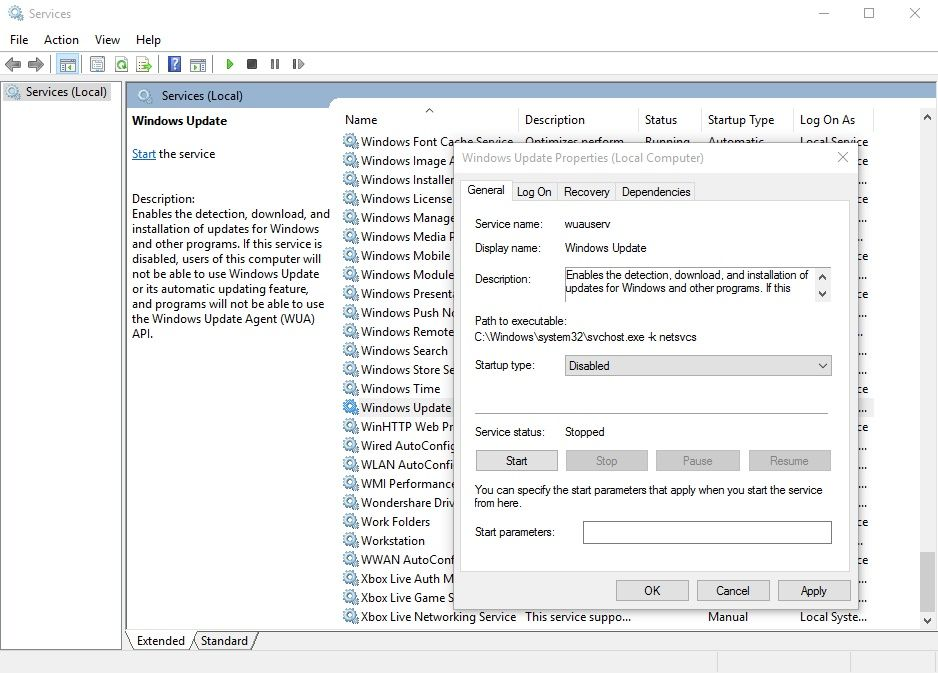In today’s digital age, knowing how to disable Windows 10 forced updates has become increasingly important for many users. While these automatic updates are meant to provide enhancements and security, they can often disrupt your workflow or even cause unwanted issues. If you’re seeking to stop Windows 10 updates from interrupting your productivity, you’re not alone. This guide presents five comprehensive methods that allow you to gain control over Windows update settings, particularly for those using Windows 10 Home, where options are limited. By following our Windows 10 update tutorial, you can effectively learn to manage or completely disable automatic updates, ensuring a smoother computing experience.
Navigating the complexities of Windows 10 updates can often feel daunting, especially when it comes to managing unwanted interruptions from automatic installations. Users frequently find themselves in need of solutions to halt these incessant update prompts, particularly those using the more restrictive Windows 10 Home edition. If you’re looking to prevent your system from automatically acquiring updates, you’ve come to the right place. This article will outline various techniques to control Windows Update settings and allow you to regain command over your device. With simple, actionable steps, you can effectively learn how to manage automatic updates, leading to a more tailored and user-friendly experience.
Understanding Windows 10 Updates: A Double-Edged Sword
Windows 10 updates have become a hot topic of discussion among users due to the balance between enhanced security and functionality versus user control. Microsoft designed these updates to improve the performance and stability of its operating system, but many users have experienced frustration with forced updates. These updates often occur without a user’s consent and can interrupt work processes, leading to confusion and dissatisfaction. This phenomenon has pressed users to seek alternatives to manage their update settings more effectively.
The forced nature of updates can be particularly tedious for users of Windows 10 Home, as they have fewer options to delay or pause updates compared to their Windows 10 Pro counterparts. This has led to a greater interest in methods for stopping Windows 10 updates, particularly for those who rely on their computers for critical tasks. To enhance user experience, understanding the mechanisms behind these updates is essential.
Five Effective Methods to Disable Windows 10 Forced Updates
Disabling Windows 10 forced updates gives users significant control over their computer experience. Method one involves marking your WiFi connection as ‘metered,’ a fantastic way to manage your data and updates. By doing so, Windows 10 will limit its ability to download updates automatically, thereby preventing interruptions during critical work or tasks. This approach is particularly user-friendly and does not require extensive technical knowledge.
Another effective method is through the Settings app, which allows users to disable automatic updates temporarily. This feature enables individuals to pause updates for a specified period, providing a practical way to ensure your computer is not updating during important work schedules. By knowing these options, users can effectively manage their Windows update settings and reduce unwanted disturbances associated with forced updates.
How to Manage Windows Update Settings for Optimal Control
Managing Windows Update settings plays a crucial role in maintaining a smooth user experience on Windows 10. For users of Windows 10 Home, the limitations on forcing updates can be challenging, yet there are still considerable management options available. By exploring both the Windows Update settings and the advanced options in the Settings app, users can interface with their system’s update behavior more effectively. Taking advantage of these settings can significantly reduce the frustration associated with unwanted updates.
Furthermore, advanced users can delve into the Local Group Policy Editor to find hidden settings that affect update behavior. Though this method may be more suitable for those comfortable with technical systems, it enables deeper customization of the update process. By understanding how to navigate these settings, users can choose to receive updates at their discretion, ultimately providing a tailored operating system experience that aligns with their individual needs.
Using Administrative Tools to Control Automatic Update Process
For tech-savvy users, utilizing Windows’ built-in administrative tools can provide further control over updates. By accessing the Services application through the Run command, users can change the startup type of the ‘Windows Update’ service to ‘Disabled.’ This simple step can instantly stop forced updates from activating without user consent, offering greater usability and flexibility.
Additionally, using the Command Prompt can also furnish users with the capability to halt updates. These administrative methods offer advanced mechanisms for managing Windows update processes and empower users who wish to take full control over their update settings. As a result, understanding these tools is valuable for users seeking to maintain stability and productivity while navigating their system’s update settings.
The Role of Third-Party Applications in Disabling Updates
While manual methods for disabling updates are effective, some users may seek third-party applications designed to streamline this process. Tools such as Windows Update Blocker and Win Updates Disabler offer straightforward options for disabling updates with just one click, appealing to those who prefer simplicity. However, users must exercise caution, as reliance on third-party applications can pose risks related to security and system stability.
It’s advisable to thoroughly research any software before installation to ensure it comes from reputable sources. While the convenience of these tools can be attractive, balancing ease of use with security is imperative. Ultimately, relying on native Windows features remains the safest approach to manage updates.
Best Practices for Stopping Windows 10 Updates
To maximize the effectiveness of stopping Windows 10 updates, users should adopt a proactive approach in managing their system settings. By regularly reviewing and adjusting settings according to their needs, users can mitigate potential disruptions from updates. It’s essential to stay informed about the latest features and updates, as Microsoft occasionally adjusts policies or introduces new options for update management.
Moreover, maintaining a backup of critical data is highly recommended when making changes to the update processes. Users should ensure they have recovery options and understand how to uninstall problematic updates if necessary. By incorporating these best practices, users can cultivate a more stable and personalized Windows experience.
Common Concerns Regarding Windows 10 Forced Updates
Common concerns about Windows 10 forced updates often revolve around their unpredictable nature. Many users are worried about critical updates interrupting their work or causing unforeseen issues. The lack of control can lead to frustration, especially during important tasks or when deadlines are approaching. Addressing these concerns involves understanding how the update process works and leveraging the available settings to manage it effectively.
Additionally, discussions about privacy often emerge in the context of forced updates. Some users may feel uneasy about the data shared during these updates, thus prompting them to seek ways to maintain their privacy. Appropriate adjustments to privacy settings can alleviate many of these concerns, ensuring users feel secure while navigating their Windows environment.
The Importance of Keeping Windows Updated
Despite the challenges posed by forced updates, keeping Windows updated is paramount for security and system performance. Regular updates include vital security patches that protect against vulnerabilities and malware threats. Users should recognize that the longer they delay or avoid updates, the more susceptible their systems become to potential risks.
Furthermore, updates often enhance system functionality and provide users with new features that improve their overall experience. Cultivating an understanding of the update process empowers users to make informed decisions about when and how to update their systems, striking a balance between user control and the need for security.
FAQs About Disabling Windows Updates in Windows 10
Frequently asked questions regarding the disabling of Windows updates highlight the confusion many users face. One common query is about how to permanently disable updates, with users often uncertain which methods are the most effective. Clarifying the differences between temporary and permanent solutions helps users navigate the options available, ensuring they choose the right approach that suits their needs.
Another prevalent concern revolves around the implications of suing Microsoft over forced updates. Understanding the legal landscape surrounding software updates and user consent can clarify the user’s rights and responsibilities. Sharing insights and common issues related to forced updates fosters a community of informed users who can support each other in navigating the complexities of Windows 10 updates.
Frequently Asked Questions
How do I disable Windows 10 forced updates entirely?
To disable Windows 10 forced updates entirely, you can use a few methods including marking your WiFi connection as ‘metered’, stopping the Windows Update service from starting automatically, or using the Local Group Policy Editor if you’re on a Pro version. However, for Windows 10 Home users, the options are limited to pausing updates under the Windows update settings.
Can I stop Windows 10 automatic updates completely?
Yes, you can stop Windows 10 automatic updates completely by disabling the Windows Update service through the services menu. Simply open the Run dialog, type ‘services.msc’, find ‘Windows Update’, and change its startup type to ‘Disabled’.
Is there a way to stop Windows 10 updates from downloading?
You can stop Windows 10 updates from downloading by marking your network connection as ‘metered’ in the WiFi settings. This limits the automatic downloading of updates until you choose to connect to an unmetered network.
What steps can I take to disable updates in Windows 10 Home?
To disable updates in Windows 10 Home, you can go to ‘Settings’, click on ‘Update & Security’, and then select ‘Advanced Options’ to pause updates temporarily. Alternatively, you could mark your WiFi as ‘metered’ to control when updates are downloaded.
Does changing device installation settings help in stopping Windows updates?
Yes, changing the device installation settings can help stop Windows from automatically downloading and installing drivers, which are part of updates. You can do this through the Control Panel under ‘System’ and ‘Advanced System Settings’.
Can third-party tools help disable forced updates in Windows 10?
Yes, there are third-party tools that can assist in disabling forced Windows 10 updates. Tools like Windows Update Blocker or Win Updates Disabler offer simple interfaces to turn off updates, though caution is advised when using non-reputable software.
How do I stop Windows 10 updates from restarting my computer?
To stop Windows 10 updates from restarting your computer, you can go to ‘Settings’, click on ‘Update & Security’, and turn off the toggle under ‘Update notifications’. This will disable the notifications that prompt you to restart after an update.
Is it legal to disable forced updates on Windows 10?
Yes, it is legal to disable forced updates on Windows 10, and numerous methods exist to control or prevent updates from downloading without permission. However, keep in mind that Microsoft encourages users to keep their systems updated for security reasons.
What is the best way to manage Windows 10 update settings?
The best way to manage Windows 10 update settings involves utilizing the Windows Update Settings under ‘Update & Security’ for pausing updates or setting your connection to ‘metered’. For more advanced controls, consider using the Local Group Policy Editor if you are on Windows 10 Pro.
Can I revert back to previous Windows updates after disabling them?
Yes, if you choose to disable Windows 10 updates and later decide to enable them again, you can uninstall specific updates from the ‘View update history’ under ‘Update & Security’ settings. Just make sure to regularly check for critical updates.
| Key Points | Details |
|---|---|
| Forced Updates in Windows 10 | Microsoft introduced forced updates to enhance system stability, but they became controversial. |
| Limited Control for Home Users | Windows 10 Pro users can delay updates, while Home users have limited options. |
| Methods to Disable Forced Updates | Five effective methods to disable forced updates, giving users more control include: 1. Marking WiFi as ‘Metered’. 2. Disabling Automatic Updates from Settings. 3. Changing Device Installation Settings. 4. Stopping Windows Update Service. 5. Using Local Group Policy Editor. |
| Update Disable Tools | Third-party tools can disable updates but come with risks. Caution is advised. |
| FAQs | Common questions about disabling updates, suing Microsoft, and managing update notifications. |
Summary
To disable Windows 10 forced updates, users have several methods available to regain control over their system. The introduction of forced updates by Microsoft aimed to enhance system functionality, yet many users find these updates problematic. By understanding the methods outlined for disabling forced updates, individuals can better manage their Windows 10 experience.