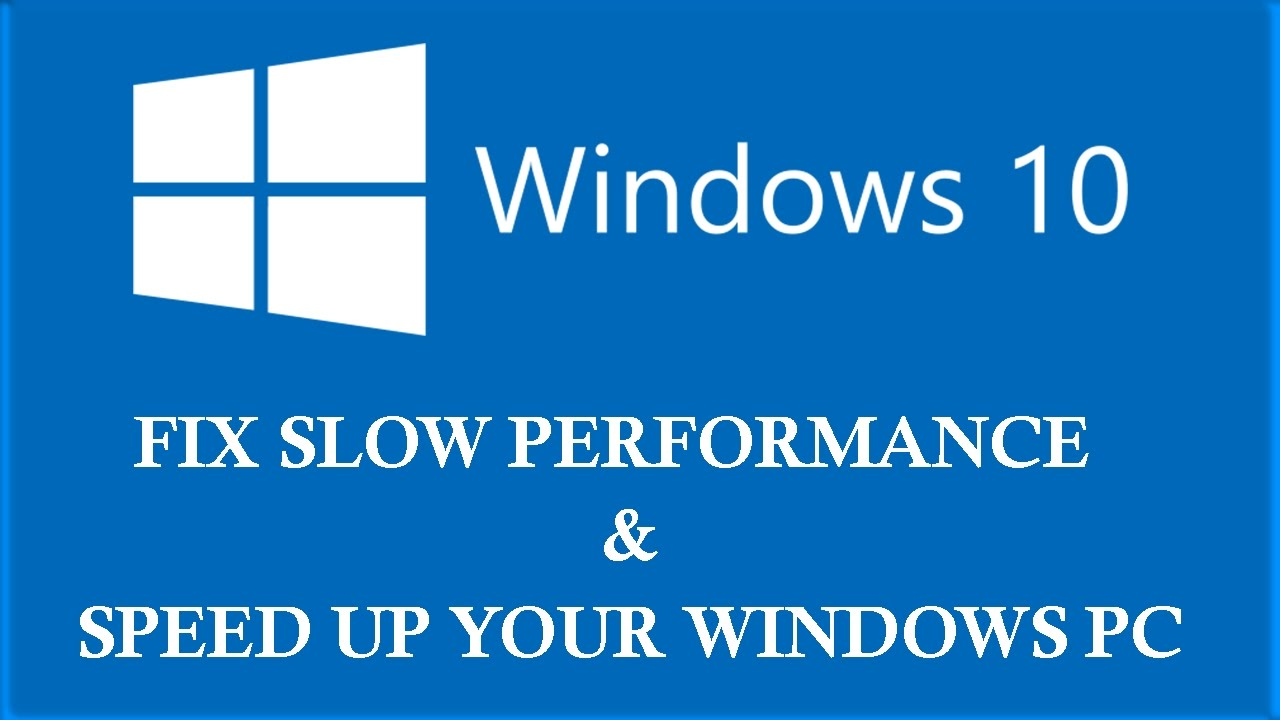Experiencing slow performance in Windows 10 can be frustrating and may hinder your productivity. Many users find that their computers lag, with delays in responses that can disrupt their workflow. As more people have migrated to Windows 10 since its launch, a significant number have reported issues with sluggishness, particularly mentioning input lag or slow application launches. Fortunately, there are ways to tackle this slow performance issue in Windows 10, including optimizing Page File settings, which can dramatically enhance system speed. By implementing a Windows 10 performance fix, you can boost Windows 10 performance, making your experience smoother and more efficient.
The challenge of a sluggish operating system is one that many users encounter, particularly following substantial upgrades like Windows 10. Poor responsiveness and delayed interactions are frequent complaints, reflecting a broader concern shared by the community. For those looking to enhance their computing experience, understanding how to improve Windows 10 lag and knowing the effective methods to optimize Windows 10 speed are essential steps. Adjusting settings related to virtual memory, such as Page File management, can provide significant benefits to overall system functionality. Methods to enhance performance are not only useful for troubleshooting but also for ensuring your machine runs at its best.
Understanding Slow Performance in Windows 10
Slow performance in Windows 10 is a common concern encountered by many users after upgrading from previous versions of the operating system. This sluggishness often manifests as delayed responses when initiating programs or interacting with the desktop environment. Users may find themselves experiencing frustrating input lags, wherein launching the Start Menu might take several seconds. This phenomenon has led many to question Windows 10’s overall efficiency compared to its predecessors.
One primary factor contributing to this diminished performance is the management of system resources, particularly the Page File. When the system’s RAM is overwhelmed, Windows 10 relies on the Page File to handle excess data. If not properly configured, this can lead to significant slowdowns. By understanding the intricacies of Windows 10 performance fixes such as adjusting Page File settings, users can take proactive steps to rectify these issues.
Fixing Windows 10 Slow Performance with Page File Adjustments
Addressing slow performance in Windows 10 requires a systematic approach, particularly through the adjustment of Page File settings. Users are often advised to transition from System Managed to Manual settings, allowing them to customize both initial and maximum page file sizes based on their system’s RAM. This tailored configuration can significantly enhance system responsiveness by ensuring that Windows 10 has sufficient virtual memory to draw upon during intensive tasks.
To modify these settings, open the Control Panel and navigate to the Performance section. Here you can disable automatic management of the page file size and manually set sizes that correspond with the recommendations provided by Windows 10. Once these changes are applied and the system is rebooted, users frequently report a noticeable improvement in speed and responsiveness, effectively reducing input lag and enhancing overall productivity.
Key Steps for Optimizing Windows 10 Speed
To optimize Windows 10 speed successfully, users should begin by accessing the Control Panel and locating the performance settings. It’s critical to uncheck the ‘Automatically manage paging file size for all drives’ option to regain control over how Windows manages memory. Defining a custom size for the Page File can help resolve slow performance issues by allowing your system to more efficiently allocate resources when under load.
Adjusting the Page File settings is just one step in the broader process of improving Windows 10’s performance. Other strategies may include disabling unnecessary startup programs, updating hardware drivers, and regularly cleaning up the hard drive. Together, these practices create a more responsive and efficient operating environment, ultimately leading to a smoother user experience.
Additional Methods to Improve Windows 10 Lag
Apart from tweaking the Page File settings, there are numerous additional methods to mitigate lag in Windows 10. Users can disable visual effects that consume system resources, further enhancing performance. This can be accomplished by accessing the ‘Adjust the appearance and performance of Windows’ settings in the Control Panel. By minimizing unnecessary animations and effects, users can achieve a more streamlined interaction with their operating system.
Moreover, regular maintenance tasks, such as performing disk cleanup and defragmentation, can also enhance system speed. Using built-in tools like ‘Disk Cleanup’ or ‘Defragment and Optimize Drives’ will ensure that your operating system is running as efficiently as possible, thereby reducing the likelihood of slow performance. These additional optimizations create a smooth user experience, especially important for productivity-focused environments.
Maintaining Long-term Performance of Windows 10
Maintaining long-term performance in Windows 10 goes beyond initial tweaks. Regular monitoring and adjustment of system settings can help prevent slowdowns before they occur. Utilizing system monitoring tools can provide insight into RAM usage and performance bottlenecks. Users should remain vigilant about software updates, as they often contain important optimizations and bug fixes that can improve overall system performance.
Routine checks on the Page File settings are also recommended to ensure they remain optimized as additional software and updates are installed. Over time, as the amount of RAM usage fluctuates, these settings might require further adjustments. By staying proactive about managing Windows 10’s resources and settings, users can significantly prolong system responsiveness and efficiency.
Utilizing System Resources Effectively in Windows 10
Effective utilization of system resources is crucial for maintaining an optimal performance in Windows 10. Users are encouraged to regularly evaluate which applications are consuming the most memory and processing power. This can be achieved through the Task Manager, where one can identify resource hogs and take necessary actions such as closing unnecessary applications or uninstalling unneeded software.
In addition, optimizing startup performance can help in reducing initial lag. By limiting the number of applications that load during startup, users can ensure that their systems boot up faster and are ready for use more quickly. By being intentional about which applications run at startup, users can significantly improve their Windows 10 experience and reduce slowdowns related to resource allocation.
Common Mistakes to Avoid in Windows 10 Optimization
When attempting to boost performance in Windows 10, users may inadvertently make common mistakes that can lead to further issues. One such mistake includes excessively reducing the size of the Page File in an attempt to free up space; this can paradoxically lead to increased lag when the RAM is exceeded. Users should carefully follow recommended guidelines and best practices when configuring their Page File settings to avoid degrading performance.
Another error is neglecting to perform regular performance checks. Users may set their optimizations and forget about them, leading to a gradual decline in performance over time. By consistently monitoring system performance and practicing routine maintenance, users can ensure that their Windows 10 experience remains swift and responsive, preventing the onset of slow performance issues.
The Role of Hardware in Windows 10 Performance
While software settings play a significant role in optimizing Windows 10 performance, the underlying hardware capabilities shouldn’t be overlooked. Upgrading key components like RAM or switching to an SSD can offer profound improvements in system speed. As software becomes increasingly demanding, ensuring that the hardware is equipped to handle these requirements is essential for a seamless user experience.
Furthermore, maintaining the hardware is equally important. Dust accumulation can lead to overheating, causing the system to throttle performance to cool down. Regular cleaning and ensuring proper ventilation can keep systems running efficiently, allowing Windows 10 to operate without the hindrances of thermal throttling or hardware limitations.
Exploring Alternatives to Windows 10 for Better Performance
For some users, the persistent issue of slow performance in Windows 10 may drive them to consider alternative operating systems. Lightweight Linux distributions offer an option for users seeking a faster, less resource-intensive experience. Such alternatives can provide a breath of fresh air for users frustrated with lag and slow response times in Windows 10.
However, transitioning to a different OS requires careful consideration, especially regarding software compatibility and learning curves. While alternatives may provide better performance on older hardware or systems with limited resources, users must weigh the benefits against the potential challenges of switching away from a familiar environment like Windows 10.
Frequently Asked Questions
What causes slow performance in Windows 10 and how can I fix it?
Slow performance in Windows 10 can be caused by various factors including high CPU usage, insufficient RAM, and background applications. One effective Windows 10 performance fix is adjusting the Page File settings. You can set the Page File to a manual configuration to optimize Windows 10 speed, which may help reduce lag and improve overall performance.
How can I boost Windows 10 performance without upgrading my hardware?
To boost Windows 10 performance without hardware upgrades, consider tweaking your system settings. A primary solution is to adjust the Page File settings in Windows 10 from System Managed to Manual. This can enhance memory management and speed by ensuring the virtual memory is properly allocated.
What are the recommended Page File settings in Windows 10 to enhance performance?
For optimal performance, it is recommended to set the Initial Size and Maximum Size of the Page File in Windows 10 to the values suggested by the system based on your RAM, typically 1.5 times your total RAM for Initial Size and 3 times for Maximum Size. Properly configuring Page File settings can significantly improve Windows 10 lag.
How do I improve Windows 10 lag caused by high memory usage?
If you’re experiencing lag in Windows 10 due to high memory usage, adjusting the Page File settings can help. Change the control from System Managed to Manual, and set appropriate values based on your system’s RAM. This can help address memory shortages and reduce system slowdowns.
Why is my Windows 10 running slow after an upgrade, and how can I resolve it?
Many users experience slow performance in Windows 10 after upgrading due to compatibility issues or increased system demands. To resolve this, you can tweak the Page File settings to improve performance. Setting the Page File to Manual instead of System Managed can enhance how Windows utilizes memory, leading to better speed and responsiveness.
Are there other ways to optimize Windows 10 speed besides adjusting Page File settings?
Yes, besides adjusting Page File settings, you can optimize Windows 10 by disabling unnecessary startup programs, uninstalling unused software, running disk cleanup, and ensuring your system drivers are up-to-date. Combining these methods with Page File adjustments can yield significant improvements in Windows 10 performance.
Can I revert Page File settings back to default later if needed?
Yes, you can revert Page File settings back to default in Windows 10 any time by going to the Virtual Memory settings and checking the box for ‘Automatically manage paging file size for all drives.’ This allows Windows to control the Page File, which works for most users.
| Key Point | Description |
|---|---|
| Slow Performance Issues | Many Windows 10 users experience reduced performance, characterized by input lag and slow response times. |
| Common Symptoms | Delayed actions, such as a 2-3 seconds delay when clicking the Start Menu or refreshing the desktop. |
| User Concerns | Numerous users reported issues on forums, leading some to downgrade to previous Windows versions. |
| Solution: Page File Adjustment | Adjusting the Page File settings from System Managed to Manual can enhance performance. |
| Fix Steps | Change Page File settings via Control Panel and specify initial and maximum sizes to improve speed. |
Summary
Slow performance in Windows 10 is a common issue that many users face after upgrading from previous versions. To enhance system speed and reduce input lag, manual adjustments to the Page File settings can be incredibly effective. By following the outlined steps to configure the Page File settings, users can significantly improve their computer’s performance. It’s crucial to monitor these settings and revert them to System Managed if no issues persist, ensuring your system runs optimally.