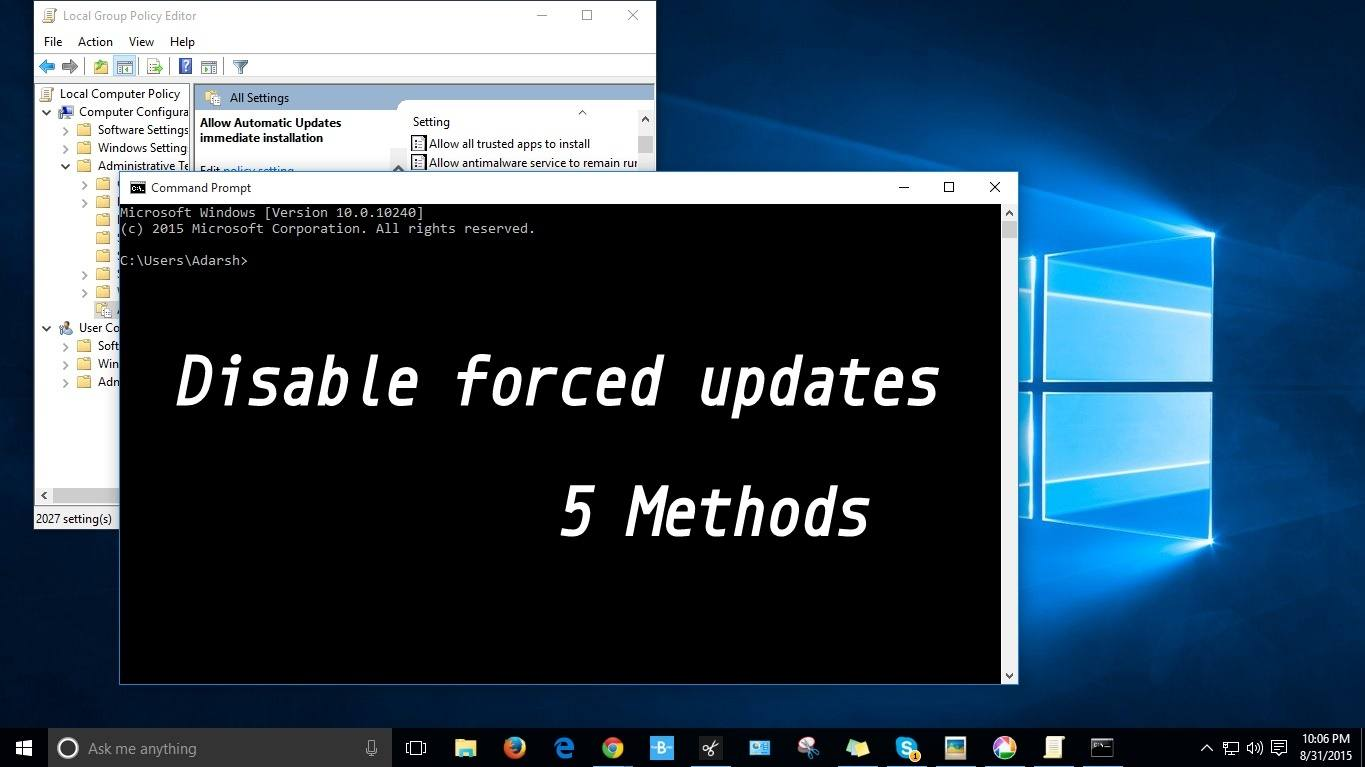Disabling forced updates in Windows 10 is a pressing concern for many users who want to maintain their system stability and control over their computing environment. With frequent updates often occurring at inconvenient times, it becomes essential for users to learn how to stop Windows 10 updates effectively. Fortunately, there are several methods available within the Windows 10 update settings that can help you manage and limit these automatic prompts. From simple toggles that pause updates temporarily to more intricate changes in the system’s settings, this guide will walk you through how to undertake automatic update disable Windows 10 with ease. By mastering these techniques, you can regain authority over your device and ensure it runs on your terms without unwanted interruptions.
Navigating the world of Windows 10 updates can be a frustrating experience, especially when considering how often updates are pushed onto users without their consent. Many individuals seek alternatives to manage Windows 10 updates more effectively, aiming to limit the disruptions caused by regular upgrade prompts. Whether you are looking to adjust your Windows 10 update settings or explore various methods for halting updates, understanding these processes is crucial. In this guide, we will explore practical solutions for postponing or disabling updates altogether, allowing for a smoother and more personalized computing experience. Join us as we uncover the steps needed to take command of your system and prevent unwanted software installations.
Understanding Windows 10 Forced Updates
Windows 10 has garnered a significant user base due to its user-friendly features and seamless upgrade process. However, one of the most contentious aspects of the OS is its approach to mandatory updates. Microsoft’s intention behind these forced updates is to ensure system stability and security; however, many users feel this undermines their control over their own machines. The updates can occur at inconvenient times, leading to disruptions in work and productivity.
Another common concern users express is related to updates consuming bandwidth, particularly for those with limited internet plans. The automatic nature of these updates leaves little room for user discretion, as many users are unaware of the scheduled timings for updates. As a result, managing Windows 10 updates has become crucial, especially for those who prioritize a smoother computing experience.
Frequently Asked Questions
How can I disable forced updates in Windows 10 Home?
To disable forced updates in Windows 10 Home, you can mark your WiFi connection as a metered connection, which will restrict data usage and prevent automatic updates from being downloaded. Additionally, you can pause updates temporarily by navigating to Settings > Update & Security > Windows Update > Advanced Options and select ‘Pause Updates’.
What are the steps to stop Windows 10 updates from automatically installing?
To stop Windows 10 updates from automatically installing, you can disable automatic updates through the Windows Update settings. Go to Settings > Update & Security > Windows Update > Advanced Options and adjust the settings to allow your local admin to choose settings regarding updates.
Is it possible to manage Windows 10 updates to avoid forced installations?
Yes, you can manage Windows 10 updates by using the Local Group Policy Editor if you have Windows 10 Pro, Education, or Enterprise editions. Access it by typing ‘Group Policy Editor’ in the search bar and navigate to Computer Configuration > Administrative Templates > All Settings, then configure ‘Automatic Updates’ to disable forced installations.
How do I disable automatic updates using the Local Group Policy Editor in Windows 10?
To disable automatic updates using the Local Group Policy Editor, type ‘gpedit.msc’ in the search box to open the editor. Go to Computer Configuration > Administrative Templates > Windows Components > Windows Update, then double-click ‘Configure Automatic Updates’ and set it to ‘Disabled’.
Can I stop Windows 10 updates by preventing the update service from starting automatically?
Yes, you can prevent the Windows 10 Update Service from starting automatically. Press Windows + R to open the Run dialog, type ‘services.msc’, and find ‘Windows Update’. Right-click it, choose ‘Properties’, and set the Startup type to ‘Disabled’. This will stop forced updates until you re-enable the service.
What tools are available to disable forced updates in Windows 10?
Several third-party tools can help disable forced updates in Windows 10, such as Windows Update Blocker and StopUpdates10. However, it’s recommended to use built-in methods or settings adjustments to avoid potential risks associated with third-party software.
How do I prevent automatic driver updates in Windows 10?
To prevent automatic driver updates in Windows 10, go to the Control Panel and select ‘System’. Click on ‘Advanced System Settings’, then under the Hardware tab, select ‘Device Installation Settings’, and choose ‘No (your device might not work as expected)’ to stop automatic driver updates.
Can I completely turn off my Windows 10 updates?
While you can significantly reduce the frequency of updates or temporarily pause them, completely turning off Windows 10 updates is not recommended due to security risks. Instead, use the available settings to manage updates and choose when to install them.
What should I do if forced Windows updates disrupt my system?
If forced Windows updates disrupt your system, you can roll back to a previous state using System Restore, or temporarily disable updates through the methods outlined in Windows Update settings or by marking your connection as metered.
Is there a way to cancel a scheduled Windows Update restart?
Yes, to cancel a scheduled Windows Update restart, go to Settings > Update & Security > Windows Update > Advanced Options and disable the toggle under ‘Update notifications’ to avoid prompts for restart after updates.
| Method | Description |
|---|---|
| 1. Mark Your WiFi Connection as “Metered” | Limit updates by designating your WiFi as a metered connection to control when updates are applied. |
| 2. Disable Automatic Updates Through Settings | Temporarily pause updates by navigating to Settings > Update & Security > Windows Update > Advanced Options > Pause updates until a specific date. |
| 3. Change Device Installation Settings | Prevent automatic driver updates by modifying settings in the Control Panel under Device Installation Settings. |
| 4. Prevent the Windows Update Service from Starting Automatically | Disable the Windows Update service to stop automatic updates in the Services menu. |
| 5. Disable Automatic Updates Using Local Group Policy Editor | For Pro and Enterprise users, use Group Policy Editor to adjust settings and choose when to download updates. |
Summary
To disable forced updates in Windows 10, users can explore a variety of methods that allow them to regain control over the update process. Addressing the concerns surrounding automatic updates, this guide provides significant insights into different ways to mitigate the impact of Windows updates. By implementing these strategies, users can ensure greater stability and tailor the update frequency to their preferences.