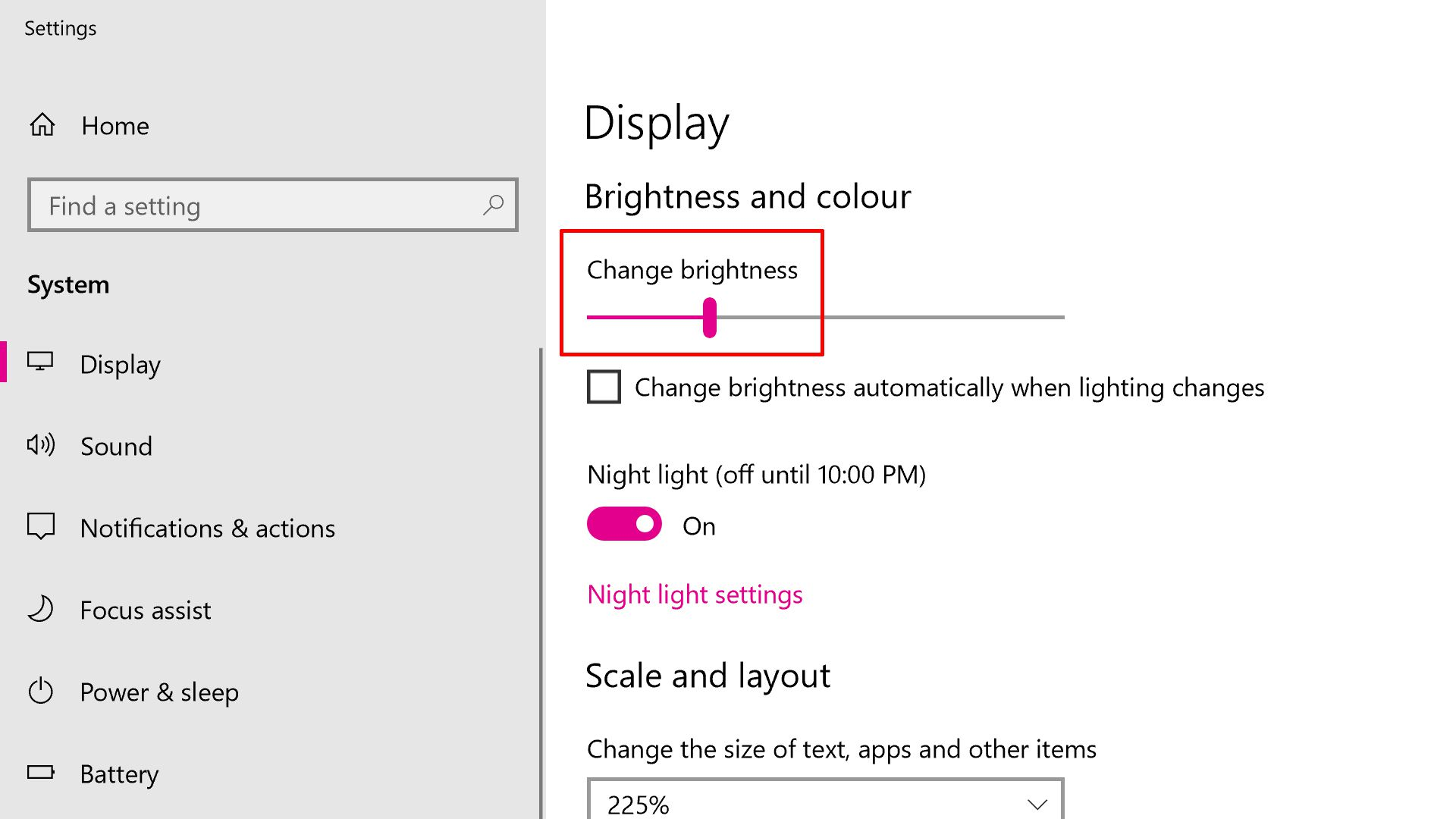When it comes to efficiently managing your display settings, Windows 10 brightness control plays a crucial role. Unfortunately, many users encounter issues where adjusting the brightness becomes an impossible task, leaving their screens either overly bright or dimmed beyond comfort. This common problem can stem from several factors, including outdated display drivers or software bugs that arise during Windows updates. For users experiencing the frustrating scenario of Windows 10 brightness not working, it’s essential to explore effective ways to fix Windows 10 brightness issues, such as updating display drivers. By taking the right steps, like adjusting brightness in Windows 10, users can regain control over their screen settings and enhance their overall computing experience.
In the realm of display management, the functionality to modify screen brightness on Windows 10 is a crucial aspect of user experience. Users often find themselves grappling with brightness issues that hinder their ability to enjoy multimedia or adjust their screens for optimal viewing. Such problems may arise as a result of driver malfunctions or unexpected software glitches that occur during system updates. Whether it’s a simple fix or a need to delve deeper into driver updates, addressing the inability to adjust brightness in Windows 10 can significantly improve usability and satisfaction. Exploring various solutions, including recent driver updates and system settings adjustments, helps restore the visual clarity and comfort you expect from your Windows 10 devices.
Understanding Windows 10 Brightness Control Issues
One of the most prevalent issues Windows 10 users encounter is the inability to manipulate brightness settings. This malfunction can stem from a variety of factors, including software conflicts or outdated display drivers. When facing the Windows 10 brightness control issue, it’s important to understand that diagnosing the problem involves checking if the right hardware is in place and ensuring that essential drivers are up to date. Commonly, users notice this problem when they attempt to adjust brightness using the Action Center or function keys without success.
The frustration of not being able to control screen brightness can lead users to feel helpless, especially when trying to conserve battery life or improve screen visibility in various lighting conditions. This issue is often tied to misconfigured settings or failures in the graphics display drivers, making it crucial to troubleshoot effectively. A systematic approach, including verifying hardware compatibility and adjusting settings, can often resolve the brightness issue swiftly and restore functionality.
How To Fix Windows 10 Brightness Not Working
To remedy the Windows 10 brightness not working issue, one effective solution is updating your display drivers. A malfunctioning GPU driver can be the primary cause of this issue. You can easily update your drivers by accessing the Device Manager, locating Display Adapters, right-clicking on your GPU, and selecting ‘Update Driver Software.’ This process often resolves the brightness control issue as it reinstalls and updates the necessary software to ensure your screen brightness functions correctly.
In cases where the automatic update does not resolve the brightness control issue in Windows 10, consider manually downloading drivers from your GPU manufacturer’s website. Sometimes, the automatic update may not identify the latest driver compatible with your device. After obtaining the correct driver, following the installation steps will likely restore your ability to adjust the brightness settings seamlessly.
Resolving Brightness Issues After Windows 10 20H2 Update
The recent Windows 10 20H2 update has unfortunately introduced brightness issues for some users. These problems can arise from incompatibilities between the new system update and existing graphics drivers. If you find that your brightness control has stopped working after this update, the first recommendation is to roll back to a previous version of your GPU driver using the Device Manager. By following the path Device Manager > Right-click GPU > Properties > Driver tab, you can select ‘Rollback Driver’ to revert any changes made during the recent update.
If rolling back the driver doesn’t yield results, another approach involves uninstalling the GPU drivers completely and then reinstalling them. Be sure to download the latest compatible versions directly from the manufacturer’s official website to avoid further complications. This thorough approach not only addresses potential conflicts caused by the 20H2 update but also reinforces the overall stability of the system’s display functionality.
Adjusting Brightness on Windows 10 Desktop
Adjusting brightness on a Windows 10 desktop can differ significantly compared to a laptop due to the use of external monitors. Unlike laptops, which allow users to change brightness settings through the OS, desktop monitors typically require manual adjustment using specific buttons located on the device itself. Therefore, if you’re struggling with brightness settings on your desktop, it’s essential to familiarize yourself with your monitor’s built-in controls, as they directly influence clarity and visibility.
In situations where physical adjustments do not resolve the brightness issue on your Windows 10 desktop, resetting your monitor to its factory settings can often help re-establish default configurations. This reset can eliminate any conflicting settings that might be causing problems. Additionally, checking the connections and ensuring that the monitor is properly linked to your PC will help ensure that no hardware-related issues are further complicating the brightness adjustment process.
Common Questions About Windows 10 Brightness Control
Many Windows 10 users find themselves asking about how to change brightness settings efficiently. The simplest method is to utilize the brightness slider found in the Action Center, accessed by clicking the notification icon in the taskbar. Alternatively, most laptops come equipped with dedicated brightness function keys on the keyboard, which offer quick adjustments without navigating through menus. Familiarizing yourself with these options can alleviate much of the frustration experienced with brightness adjustments.
Another common query users have revolves around automatic dimming. Numerous systems incorporate an adaptive brightness feature that adjusts screen brightness based on ambient light. If you notice continuous dimming, it may be beneficial to check if this feature is enabled. Disabling it can provide more consistent brightness levels. Moreover, performing regular checks with the System File Checker (SFC) can unearth possible driver conflicts, providing solutions to maintain optimal display brightness.
Frequently Asked Questions
How do I fix Windows 10 brightness not working?
To fix Windows 10 brightness not working, start by updating your display drivers. Open Device Manager, expand Display Adapters, right-click your GPU, and select ‘Update Driver Software.’ Choose ‘Search automatically for updated driver software’ to find the latest drivers. If the issue persists, consider rolling back your drivers or manually selecting ‘Microsoft Basic Display Adapter’ to see if that resolves the brightness control problem.
What should I do if I can’t adjust brightness on Windows 10?
If you can’t adjust brightness on Windows 10, check your monitor’s physical settings since desktop PCs control brightness via the monitor itself. For laptops, try updating your display drivers through Device Manager. If issues persist, look for any Windows updates or troubleshooting options under the Settings menu.
Why does my Windows 10 brightness keep changing automatically?
Your Windows 10 brightness may keep changing automatically due to the adaptive brightness feature, which adjusts based on ambient light. Disable this feature in Power Options under the ‘Advanced settings’ to maintain a steady brightness level. Additionally, check for any driver issues that may be causing brightness fluctuations.
How can I adjust brightness in Windows 10 quickly?
You can quickly adjust brightness in Windows 10 by clicking on the Action Center icon on the taskbar and moving the brightness slider. Alternatively, use the keyboard shortcuts, usually represented by sun icons, to increase or decrease brightness rapidly.
What to do if brightness control in Windows 10 is not responding after an update?
If brightness control in Windows 10 is not responding after an update, try rolling back the display drivers using Device Manager. If that does not work, reinstall your GPU drivers or check if any new updates are available that might fix the brightness issue.
Can I manually adjust brightness on Windows 10 desktop?
Yes, on a Windows 10 desktop, you must adjust brightness directly on the monitor itself using the onboard settings or buttons. Windows 10 does not control the brightness for external displays.
| Key Points | Details |
|---|---|
| Brightness Control Issue | Many users face issues with the brightness control not working on Windows 10, which can lead to frustration. |
| Causes | Issues may arise from a faulty GPU display driver or problems with Windows updates. |
| Solutions | Users can update their GPU drivers in Device Manager or roll back drivers after a Windows update. |
| Specific Cases | Brightness settings vary between laptops and desktops; desktops use monitor controls for brightness. |
Summary
Windows 10 brightness control is a commonly reported issue among users, preventing them from adjusting their screen’s brightness effectively. This problem can stem from various causes, including faulty drivers or system updates. Fortunately, there are several solutions available, such as updating GPU drivers via Device Manager or altering settings directly on external monitors for desktop computers. Troubleshooting this issue can significantly enhance user experience, especially for those relying on proper brightness settings for their daily tasks.