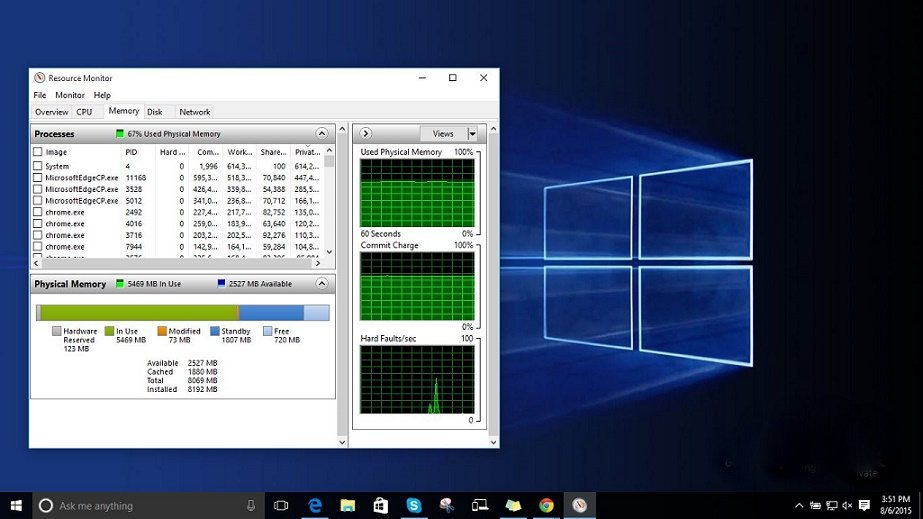High RAM and CPU usage significantly affect Windows 10 performance and can transform a smooth computing experience into a frustrating ordeal. Many users have reported issues stemming from processes like ntoskrnl.exe, which often lead to unusually high memory and CPU consumption. This can be particularly alarming as it may indicate underlying problems such as memory leaks or inefficient system processes that hinder productivity. Fortunately, several CPU usage solutions can help mitigate these issues, ultimately enabling you to fix slow Windows 10 performance. By implementing various strategies, including ntoskrnl.exe optimization, users can reclaim their system’s speed and efficiency.
When users encounter sluggishness in their Windows 10 devices, one of the most common culprits is excessive resource consumption by various system processes. These can manifest as high memory usage and CPU bottlenecks, often causing frustration among users. Identifying the root cause of such performance degradation is essential to implementing effective remedies. Common terms in this context include common bottlenecks, operational slowdowns, and resource-intensive tasks, all of which can drastically influence user experience. The process of troubleshooting these performance issues often involves identifying problematic applications and ensuring the smooth operation of essential system files.
Understanding the ntoskrnl.exe Process in Windows 10
The ntoskrnl.exe process, short for Windows NT Operating System Kernel, plays a crucial role in the functioning of Windows 10. It is responsible for managing system memory, hardware abstraction, and various system-level tasks essential for the OS’s operation. Users have identified it as a major contributor to high RAM and CPU usage in their systems. When ntoskrnl.exe malfunctions, or if there is a memory leak, it can consume an excessive amount of RAM, leading to poor performance and system slowdowns.
Despite some users mistakenly associating ntoskrnl.exe with malware, this is a vital internal component of Windows. Issues like high CPU usage from ntoskrnl.exe can often arise from malfunctioning drivers or memory leaks, sometimes even manifesting after prolonged use of the computer. To troubleshoot these issues, users must first ensure their systems are malware-free and check the integrity of driver installations.
Essential Fixes for High RAM and CPU Usage in Windows 10
Before diving into advanced troubleshooting, it’s worth attempting some basic fixes to handle high RAM and CPU usage in Windows 10. Start by performing a full antivirus scan using MalwareBytes or Windows Defender to eliminate any hidden malware that could be monopolizing your system’s resources. If your scan finds threats, ensure to address them promptly and restart your PC to see if conditions improve. Following this initial step, other user-recommended methods can help further optimize system performance.
Another potent method involves using Registry Hacks, such as adjusting the ClearPageFileAtShutdown setting. By navigating to the registry editor, users can alter this setting to ensure that the page file is cleared each time the system shuts down, potentially preventing memory leaks upon rebooting. This simple adjustment can significantly reduce the residual RAM consumption that often leads to high CPU usage.
Top Solutions for Fixing ntoskrnl.exe High CPU Usage
To specifically target high CPU usage emanating from ntoskrnl.exe, users ought to ensure their drivers are up to date. Faulty or outdated drivers are notorious for causing performance issues, including memory leaks and excessive CPU load. Thus, checking your graphics, network, and audio drivers for updates can potentially alleviate the burdens caused by ntoskrnl.exe and enhance overall Windows 10 performance.
In addition, consider disabling unnecessary startup programs that may be launched simultaneously with the OS. By limiting the number of applications initialized at startup, users can drastically reduce CPU and memory usage, leading to smoother and faster overall performance. This adjustment, combined with regular maintenance like defragmenting hard drives, can contribute significantly to eliminating high RAM and CPU usage.
Addressing Memory Leak Issues in Windows 10
Memory leaks can manifest frustratingly in Windows 10, particularly affecting users running resource-intensive applications. By monitoring the Task Manager, users can identify patterns of memory usage relative to active applications. Often, simply closing unnecessary applications can provide immediate relief from high RAM consumption. However, if the issues persist, employing system tweaks and updates can be very effective in tackling persistent memory leaks.
Another practical solution involves utilizing Windows built-in troubleshooting tools. By navigating through the Settings app, users can access the troubleshooting section, where various system performance issues can be assessed. Running these troubleshooters may uncover unnoticed issues causing excess RAM usage linked to critical system processes like ntoskrnl.exe, ultimately helping users fix and enhance system performance.
Optimizing Windows 10 for Best Performance to Reduce CPU Usage
Optimizing Windows 10 settings can make a significant difference in system performance and resource consumption. By adjusting visual effects and setting the computer to prioritize performance, users can notice a marked decrease in CPU usage. Go to System Properties, select the performance options, and choose to ‘Adjust for best performance’. This will disable various animations and effects that might otherwise consume unnecessary resources.
Additionally, cleaning up the hard drive by removing temporary files and unused applications can free system resources. Using the Disk Cleanup tool will ensure that redundant files do not clutter your drive, thereby facilitating a more responsive operating system. Such measures not only help reduce high RAM and CPU usage but also contribute to an overall smoother user experience.
Investigating Other Processes Causing System Resource Drain
While the ntoskrnl.exe process frequently garners attention due to its significant resource consumption, it’s essential to remember that other processes can also contribute to high RAM and CPU usage in Windows 10. Programs like DWM.exe (Desktop Window Manager), System Interrupts, and Runtime Broker may impose considerable strain on system resources. Users should thus pay attention to these processes during performance monitoring to effectively diagnose and treat resource hogs.
In many cases, optimizing or troubleshooting secondary processes might yield dramatic improvements in overall system performance. Disabling unnecessary visual themes and effects associated with DWM.exe, for instance, can significantly reduce its impact on CPU and memory resources. Furthermore, regularly reviewing and managing background processes can ensure that only essential applications remain active, resolving high resource usage issues.
Fixing Runtime Broker and High Memory Usage Concerns
Runtime Broker, often blamed for high memory usage issues, may sometimes require modification or complete disabling to maintain optimal system performance. This active process is utilized in managing permissions for Windows Store apps, but it can unnecessarily take up a large chunk of resources. Users can navigate to the Windows Settings and disable notifications, which often triggers Runtime Broker activities, significantly alleviating memory load.
Moreover, running periodic system updates can proactively address issues with Runtime Broker’s performance. Microsoft regularly issues updates that target improvement measures for their built-in processes, including memory management. Thus, maintaining an updated system not only secures the operating environment but also potentially eliminates issues linked to high CPU and RAM usage associated with Runtime Broker.
Regular Maintenance to Prevent High Resource Usage in Windows 10
Regular maintenance of your Windows 10 PC is essential for preventing high RAM and CPU usage issues. Keeping the system updated, running regular disk clean-ups, and removing unnecessary applications can effectively prevent the buildup of resource-intensive processes over time. Such preventive maintenance ensures the system remains functionally robust and helps avoid future complications caused by processes like ntoskrnl.exe.
Additionally, using performance monitoring tools can help users stay ahead of potential system slowdowns. By setting alerts for abnormal CPU and memory usage patterns, users can rapidly address any concerns before they escalate into severe performance issues. This proactive approach not only aligns with best practices but also ensures that your Windows 10 operates at peak performance.
Exploring Alternative Solutions for High CPU and RAM Issues
If common solutions fail to mitigate high RAM and CPU usage stemming from ntoskrnl.exe, exploring alternative solutions is vital. Engaging in forums and community discussions can often yield unconventional fixes or insights shared by experienced users. Collective knowledge can provide new perspectives on tackling system issues that traditional troubleshooting methods may have overlooked.
User feedback has often emphasized the importance of specialized software tools designed to enhance system performance. Utilizing memory management applications can assist in identifying and addressing memory leaks and high CPU usage, particularly those linked to complex system processes. By implementing tailored software solutions alongside established approaches, users can achieve considerable advancement in overall system health and efficiency.
Final Thoughts on Managing High RAM and CPU Usage in Windows 10
Managing high RAM and CPU usage in Windows 10 is an ongoing battle for many users, especially in dealing with troublesome processes like ntoskrnl.exe. However, understanding the underlying mechanisms of these issues allows users to employ targeted strategies for resolution. From regular system maintenance to specialized troubleshooting, a multifaceted approach will yield the best outcomes.
Ultimately, if recurring issues persist despite every effort, seeking professional assistance or considering hardware upgrades may be the best course of action. High RAM consumption can sometimes signify the need for more memory to keep up with today’s demanding software applications. Therefore, as users navigate their way through optimizing their Windows 10 experience, being proactive and informed remains the key to success.
Frequently Asked Questions
What causes high RAM and CPU usage in Windows 10 related to ntoskrnl.exe?
High RAM and CPU usage in Windows 10 can be caused by the ntoskrnl.exe process, which is essential to system performance. Issues may arise from memory leaks or design flaws in this process, resulting in increased consumption of resources over time. This can slow down your system significantly.
How can I fix high RAM and CPU usage in Windows 10 due to ntoskrnl.exe?
To fix high RAM and CPU usage caused by ntoskrnl.exe in Windows 10, consider these solutions: 1. Run a full malware scan to rule out infections. 2. Disable unnecessary startup programs. 3. Adjust Windows performance settings. 4. Update outdated drivers. 5. Increase your physical RAM if it’s below 8GB, as more RAM can enhance performance.
Is high CPU usage a sign of a memory leak in Windows 10?
Yes, high CPU usage can indicate a memory leak in Windows 10. Processes like ntoskrnl.exe may consume excessive CPU resources when they don’t manage memory correctly, leading to slower performance and system instability.
How to determine if ntoskrnl.exe is causing high CPU usage in Windows 10?
You can check if ntoskrnl.exe is causing high CPU usage in Windows 10 by opening the Task Manager, navigating to the ‘Processes’ tab, and observing the CPU resource allocation. If ntoskrnl.exe consistently appears to use a significant CPU percentage, it may be the source of the issue.
Can reinstalling Windows 10 help resolve high RAM and CPU usage?
Reinstalling Windows 10 can help resolve high RAM and CPU usage by providing a fresh start, eliminating potential software conflicts, and restoring system performance. However, ensure to back up your files and data beforehand.
What role does Runtime Broker play in high RAM and CPU usage in Windows 10?
Runtime Broker is a Windows 10 system process that manages app permissions. If it is consuming high amounts of RAM and CPU, it may indicate poor memory optimization within the OS or specific applications, contributing to overall system slowdowns.
Are there any tools to help diagnose high RAM and CPU usage issues in Windows 10?
Yes, tools like Windows Resource Monitor and the Task Manager can help diagnose high RAM and CPU usage in Windows 10. Additionally, third-party applications like Process Explorer offer in-depth analysis of resource usage and can identify problematic processes.
How can I optimize Windows 10 for better performance and lower RAM and CPU usage?
To optimize Windows 10 for better performance and reduce RAM and CPU usage, adjust your system performance settings for best performance, disable unnecessary startup programs, regularly defragment your hard drive, and consider upgrading hardware like RAM if low amounts are causing bottleneck issues.
| Key Point | Description |
|---|---|
| High RAM and CPU Usage | Many Windows 10 users report that processes like ntoskrnl.exe significantly consume RAM and CPU resources. |
| Understanding ntoskrnl.exe | ntoskrnl.exe is a legitimate internal process in Windows 10, not a virus, but it can cause performance issues. |
| Initial Troubleshooting | Verify the system for malware using tools like MalwareBytes before applying other fixes. |
| Methods to Fix | Several strategies can be implemented including registry hacks, disabling startup programs, and optimizing performance settings. |
| Hardware Considerations | Upgrading to at least 8GB of RAM can significantly improve system performance. |
| Alternative Causes | Other processes like DWM.exe and Runtime Broker may also contribute to high CPU and RAM usage. |
Summary
High RAM and CPU usage in Windows 10 can severely impact system performance, and it’s primarily associated with processes like ntoskrnl.exe. Users experiencing these issues should not only focus on this process but also consider alternatives like malware presence, registry modifications, and optimization techniques. Implementing suggested fixes can lead to improved system performance and a more pleasant user experience.